首先要分成幾個步驟來完成:
【1. DVD rip】
在Windows下,我是使用DVD Decrypter這個軟體(網頁、下載連結),安裝方式,就是Next大法,一直按Next就對了...
執行DVD Decrypter後,應該會有這樣子的畫面:
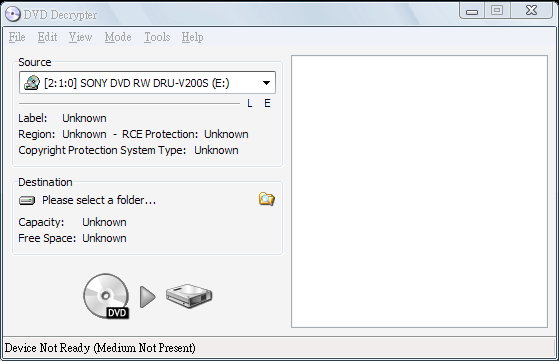
接下來看圖說故事:

大按鈕按下去後,應該可以看到這樣的畫面:
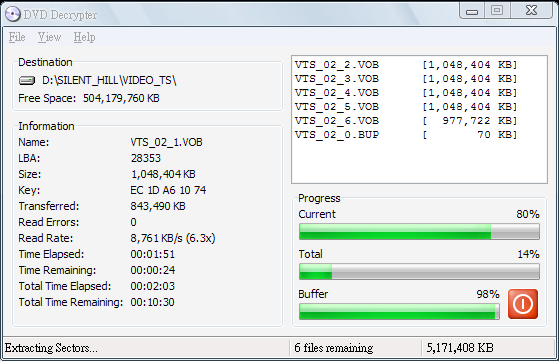
這步驟需要一些時間,成功時,會看到這個,還會有音效提醒:
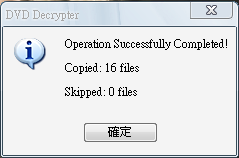
最後可以看看DVD Decrypter幫你從DVD裡抓出來的資料:
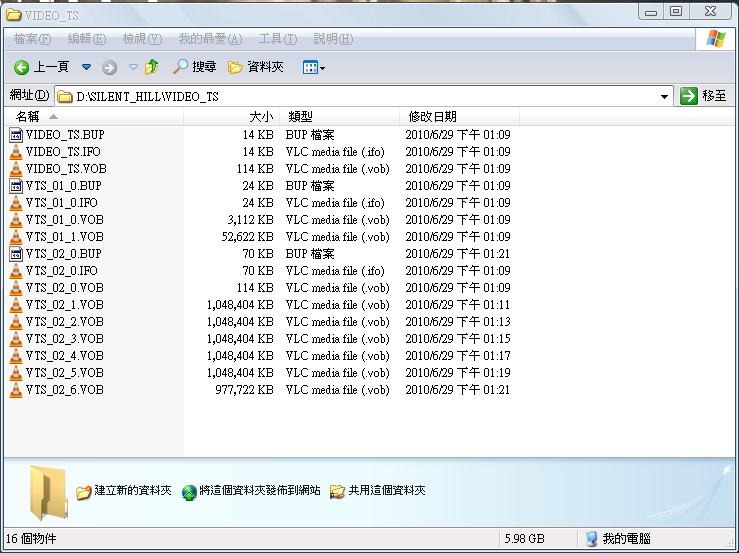
[2010.11.11補充]
近來發現很多片子DVD Decrypter都沒辦法應付,所以找了這個新軟體:DVDFab HD Decrypter(下載頁面),目前使用良好,給大家參考參考
【2. 轉檔】
這邊有非常多的方法可以轉檔,但是如果是要轉成iPod可以讀的格式,我推薦使用Handbrake這個軟體。(網頁、下載連結),安裝法,也是Next~~~~~
一開始執行的畫面:
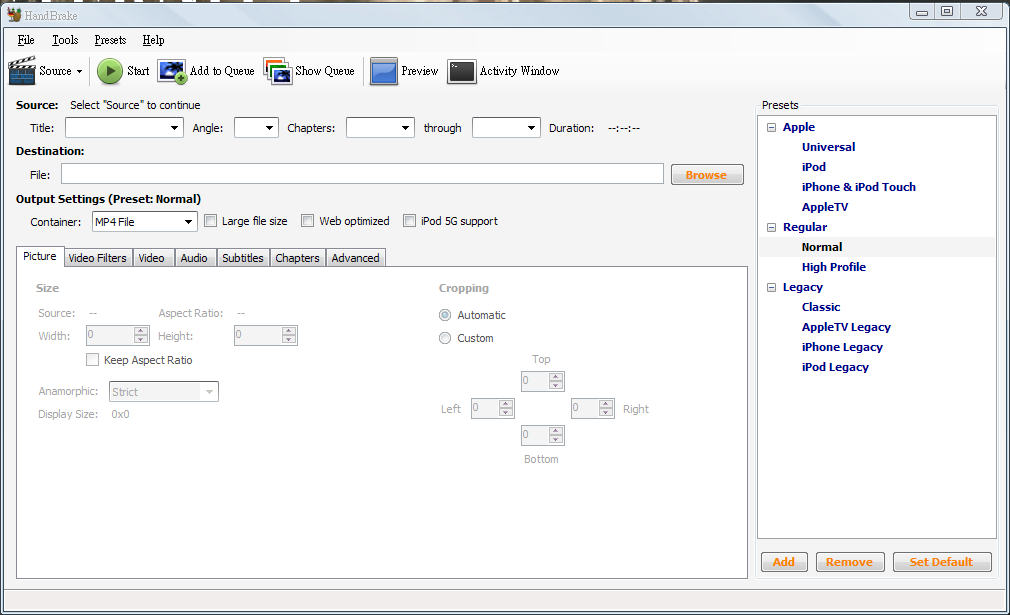
然後呢,看圖說故事:
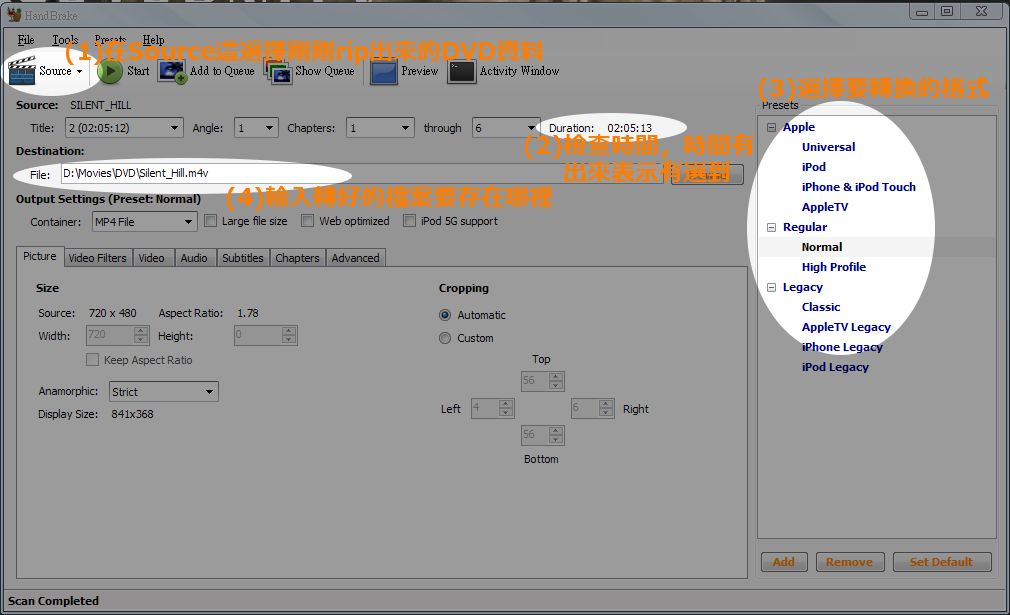
這邊要說明一下:(1)點Source之後,要選擇DVD資料夾的選項,如果未來有單一的檔案要轉,才是選單個檔案。(3)給iPod Classic/Nano看的,選擇"iPod";給iPhone/iPod Touch看的,選擇"iPhone & iPod Touch";如果是一般在電腦上面看,選擇Normal就行了;想追求最高畫質的話,就要選High Profile,不過對轉DVD來說沒意義,因為DVD自己就不是什麼高畫質了,選了也沒用。
【建議】給iPod Classic/Nano看的影片,如果是為了要節省空間,那就選"iPod";如果不在意影片大小的話,建議至少選擇"iPhone & iPod Touch"的設定,這樣轉出來的影片在電腦上還可以勉強欣賞一下。
以上設定好後,還別急,要設定一下字幕,要是字幕沒選到,就變成要練習聽力了,哈。切換到"Subtitles"這個分頁,把要看的字幕加進去:
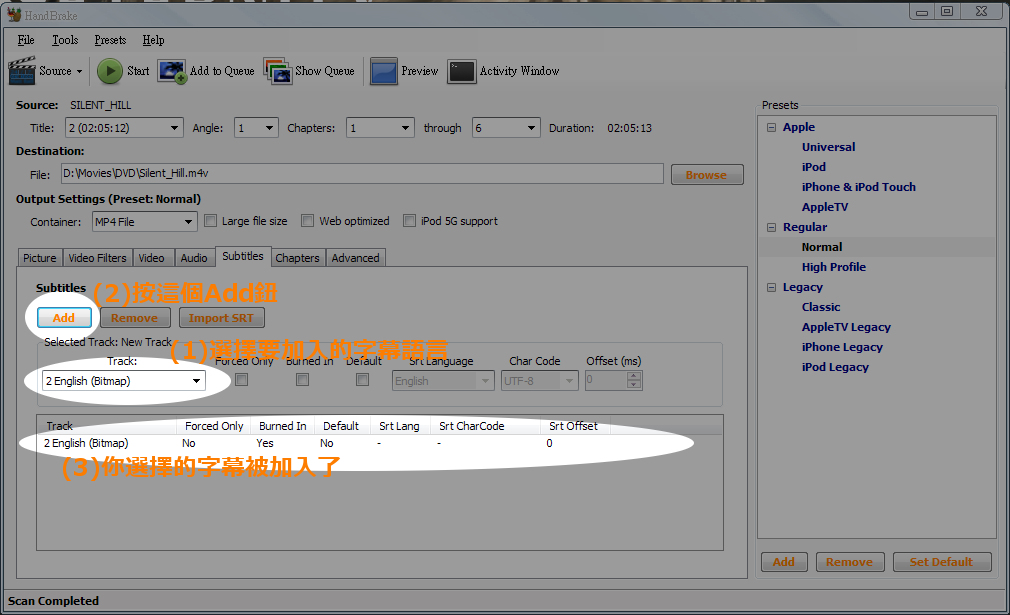
以上都設定好後,按最上面那排的"Start"大按鈕就開始轉了。
【警告】(1)轉檔本身是嚴重要求CPU資源的一項工作,在按下Start之前儘量關閉其它的應用程式,按下Start後也儘量別使用電腦,讓電腦好好地轉檔。(2)轉檔的速度依CPU的能力而定,我以前的舊電腦,轉一片DVD約7小時,現在用的這臺不用1小時。(3)建議睡前讓電腦進行轉檔的工作,睡醒就可以驗收成果。:)
最後,看是要匯入iPod,或是用可愛的VLC看我們轉出來的影片都沒問題啦~~

【1. DVD rip】
在Windows下,我是使用DVD Decrypter這個軟體(網頁、下載連結),安裝方式,就是Next大法,一直按Next就對了...
執行DVD Decrypter後,應該會有這樣子的畫面:
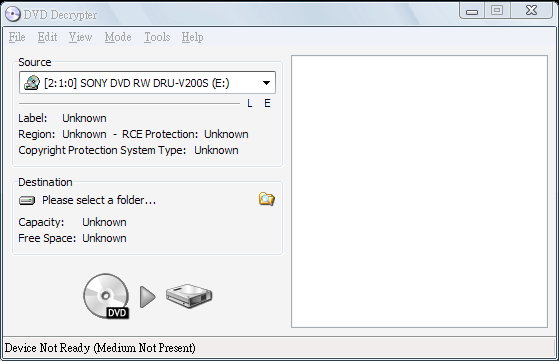
接下來看圖說故事:

大按鈕按下去後,應該可以看到這樣的畫面:
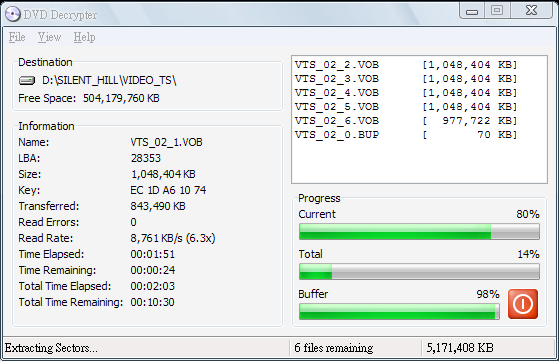
這步驟需要一些時間,成功時,會看到這個,還會有音效提醒:
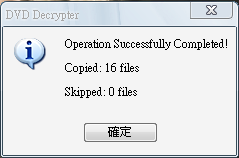
最後可以看看DVD Decrypter幫你從DVD裡抓出來的資料:
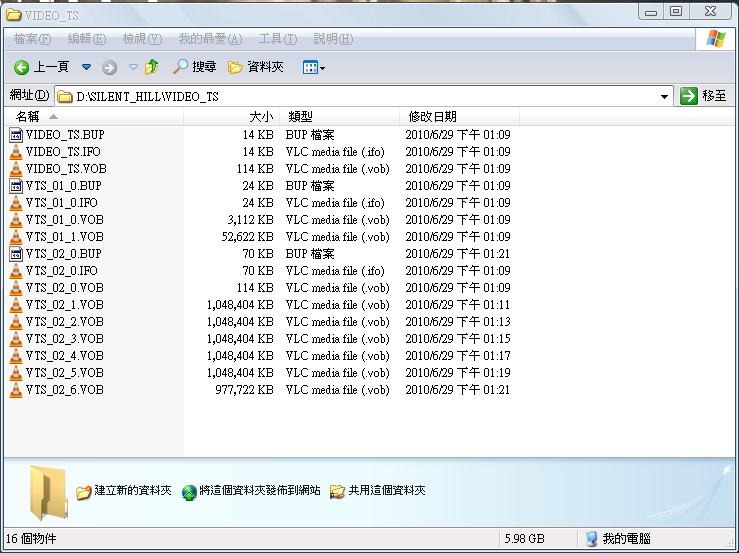
[2010.11.11補充]
近來發現很多片子DVD Decrypter都沒辦法應付,所以找了這個新軟體:DVDFab HD Decrypter(下載頁面),目前使用良好,給大家參考參考
【2. 轉檔】
這邊有非常多的方法可以轉檔,但是如果是要轉成iPod可以讀的格式,我推薦使用Handbrake這個軟體。(網頁、下載連結),安裝法,也是Next~~~~~
一開始執行的畫面:
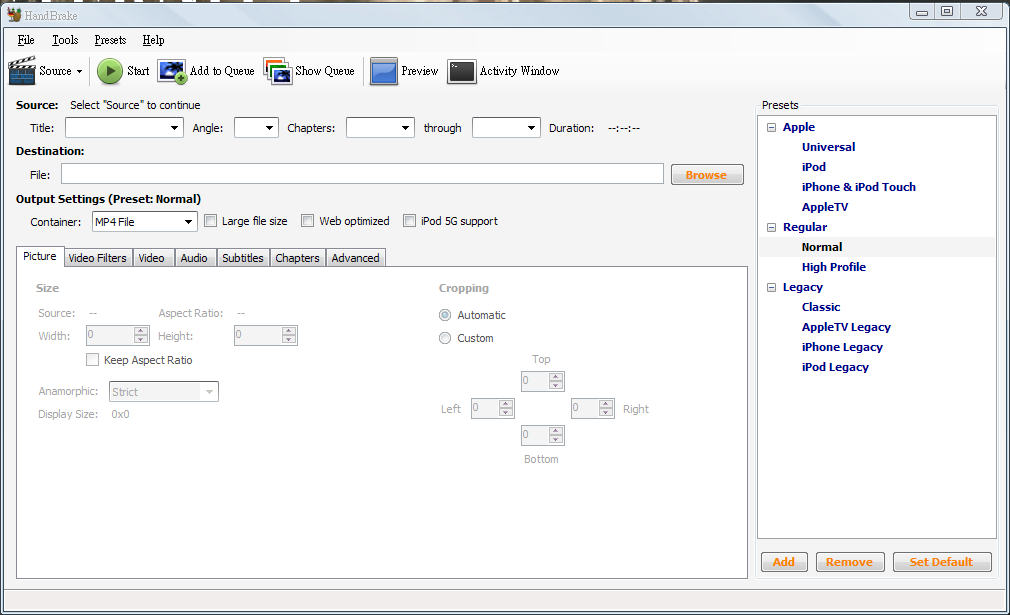
然後呢,看圖說故事:
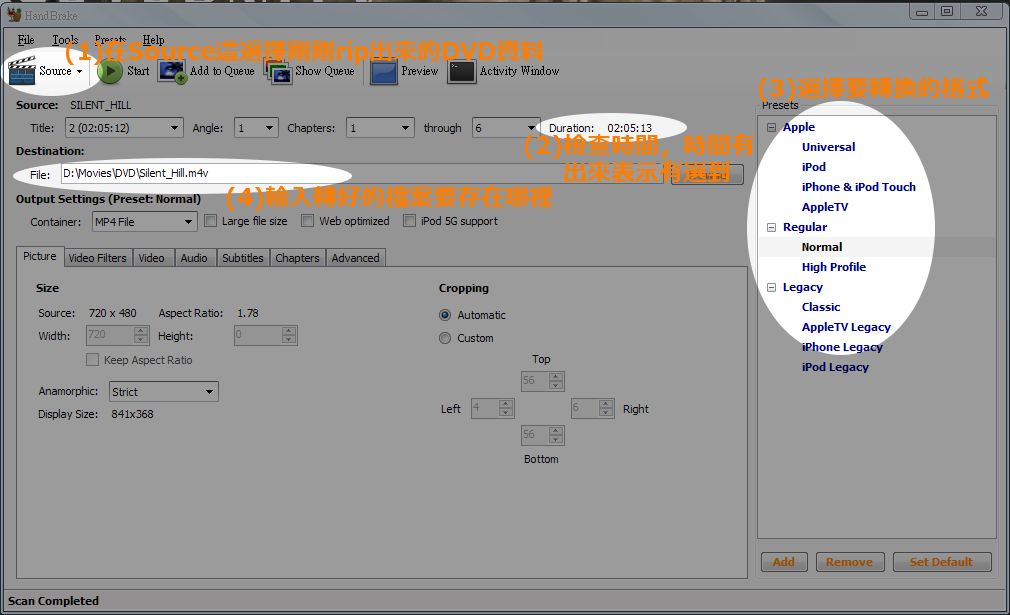
這邊要說明一下:(1)點Source之後,要選擇DVD資料夾的選項,如果未來有單一的檔案要轉,才是選單個檔案。(3)給iPod Classic/Nano看的,選擇"iPod";給iPhone/iPod Touch看的,選擇"iPhone & iPod Touch";如果是一般在電腦上面看,選擇Normal就行了;想追求最高畫質的話,就要選High Profile,不過對轉DVD來說沒意義,因為DVD自己就不是什麼高畫質了,選了也沒用。
【建議】給iPod Classic/Nano看的影片,如果是為了要節省空間,那就選"iPod";如果不在意影片大小的話,建議至少選擇"iPhone & iPod Touch"的設定,這樣轉出來的影片在電腦上還可以勉強欣賞一下。
以上設定好後,還別急,要設定一下字幕,要是字幕沒選到,就變成要練習聽力了,哈。切換到"Subtitles"這個分頁,把要看的字幕加進去:
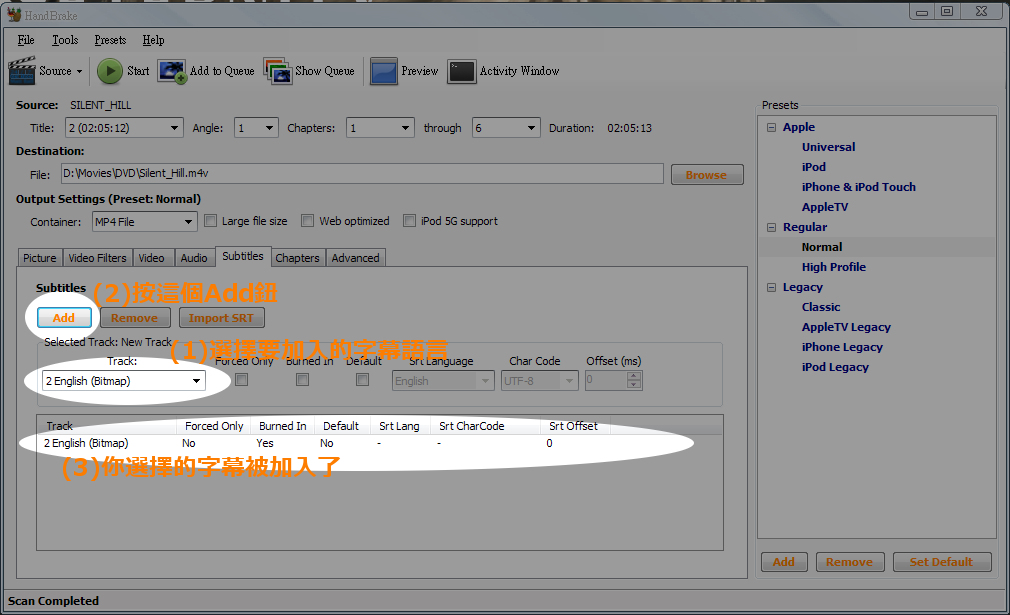
以上都設定好後,按最上面那排的"Start"大按鈕就開始轉了。
【警告】(1)轉檔本身是嚴重要求CPU資源的一項工作,在按下Start之前儘量關閉其它的應用程式,按下Start後也儘量別使用電腦,讓電腦好好地轉檔。(2)轉檔的速度依CPU的能力而定,我以前的舊電腦,轉一片DVD約7小時,現在用的這臺不用1小時。(3)建議睡前讓電腦進行轉檔的工作,睡醒就可以驗收成果。:)
最後,看是要匯入iPod,或是用可愛的VLC看我們轉出來的影片都沒問題啦~~

全站熱搜


 留言列表
留言列表